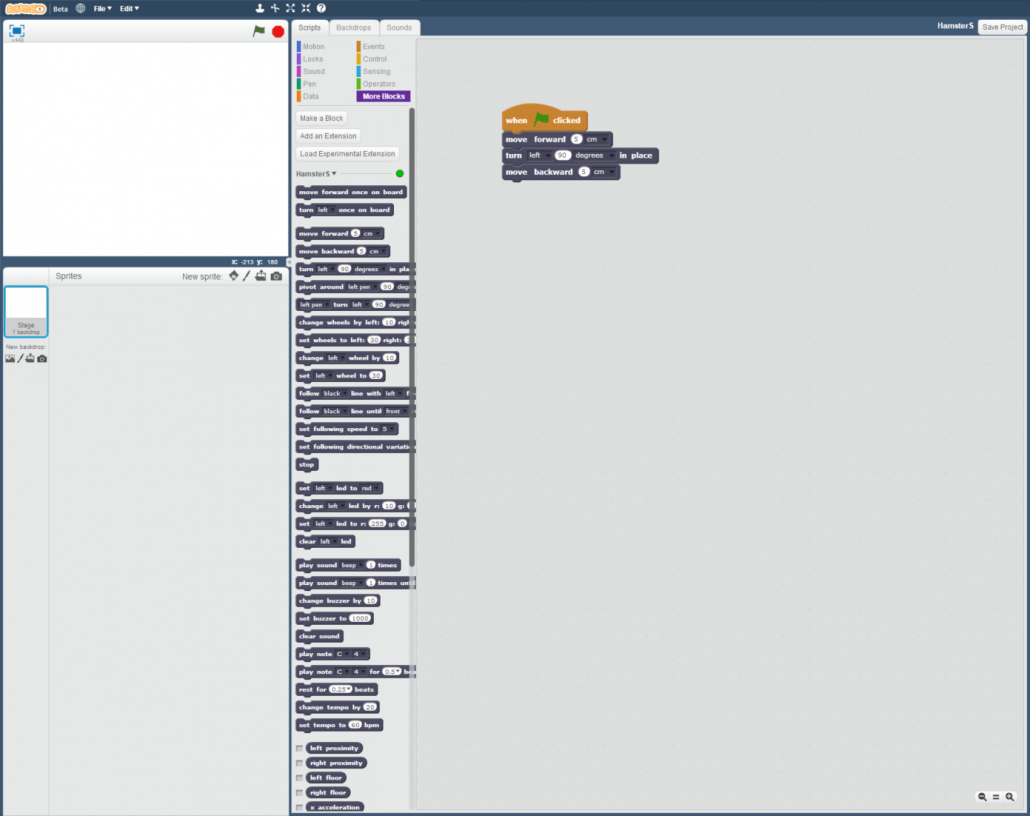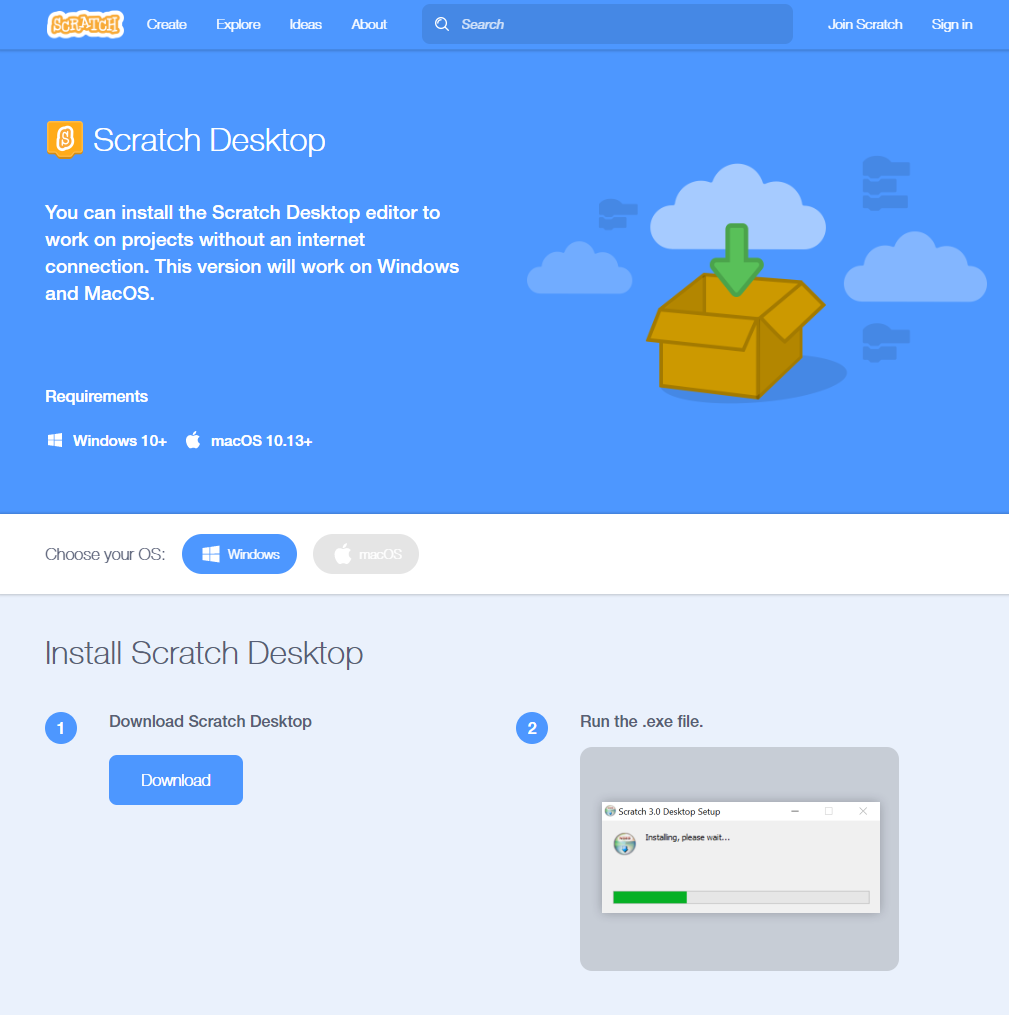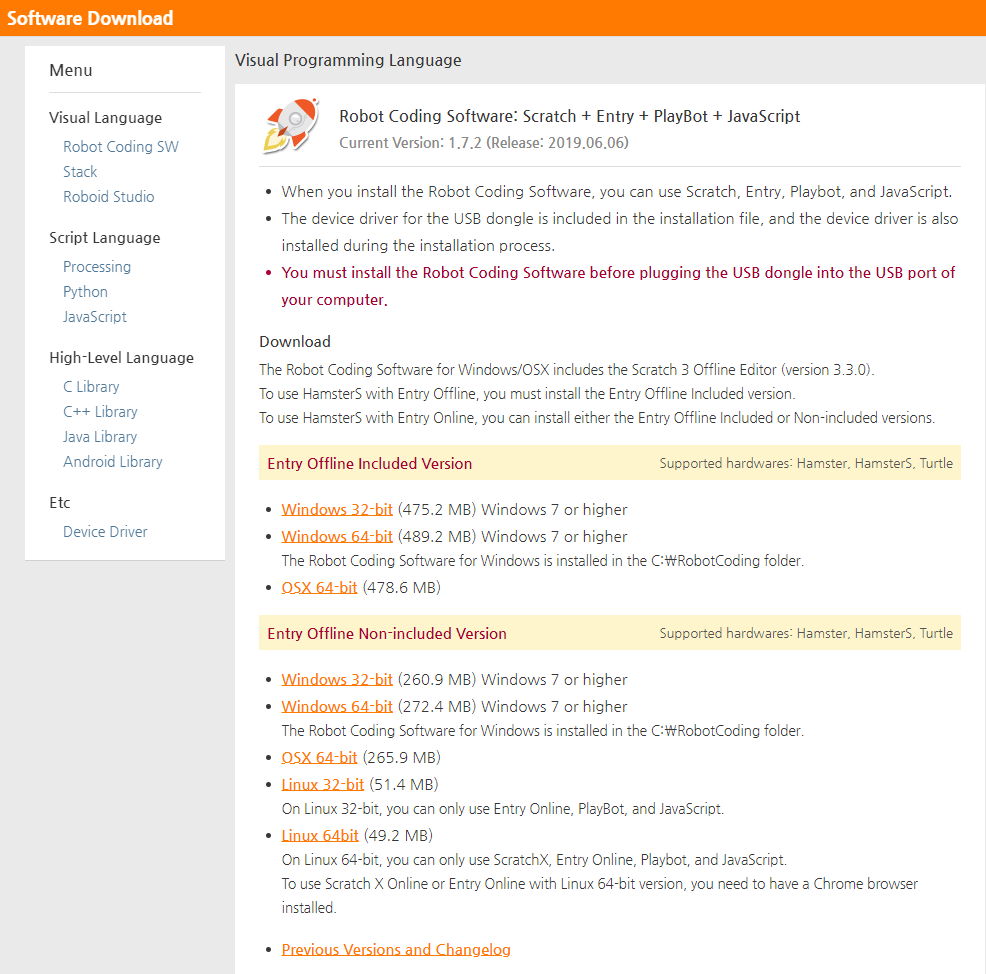1. Install the Scratch Offline Editor
2. Install the Robot Coding software
3. Connect the Hamster S to the PC
4. Learn more on the Hamster School
Specific software is required to make the Hamster S robot to move.
Before connecting the Hamster S robot to the PC and turning it on, you must install the software.
- Enter the following address in the address bar of your web browser. (Scratch download page)
https://scratch.mit.edu/scratch2download - Download and install the Adobe AIR and the Scratch Offline Editor in order.
- Enter the following address in the address bar of your web browser.
http://hamster.school - Select the Download menu and download the installation file for your PC’s OS.
- Without the USB dongle to the USB port on your PC , double-click the downloaded installation file to install it.
- The Robot Coding Software is installed in the following folder by default. You can move it to another drive or other folder after installation. C:\RobotCoding
- When the Robot Coding Software is installed, the device driver of the USB dongle is also installed. If you have already installed the device driver, you do not need to click the No or Cancel button to reinstall the device driver.
The device driver must be installed before plugging the USB dongle into the USB port on the PC.
See Installing Device Drivers .
When you purchase a Hamster S robot, the Hamster S robot and USB dongle are not paired .
When using for the first time, you need to pair the Hamster S robot with the USB dongle.
- Plug the USB dongle into the USB port on your PC.
If the Bluetooth dongle light on the USB dongle flashes in blue slowly, it is normal.
Where is the Bluetooth connection indicator on the USB dongle?
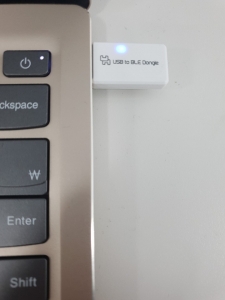
- Turn on the power switch on the Hamster S robot.
- Bring the Hamster S robot closer to the USB dongle. If the hamster robot beeps and the Bluetooth connection indicator of the Hamster S robot and the USB dongle stays lit blue or flashes rapidly, this is normal.
Where is the Hamster Robot’s Bluetooth connection indicator?

- This process is called pairing.
- After pairing, one Hamster S robot and one USB dongle are paired each other.
- Pairing only needs to be done at the first time you connect the hamster robot to the USB dongle.
- The paired Hamster S robot remembers the paired USB dongle, so it does not matter if the PC changes.
More Information
- Using many Hamster S robots and USB dongles at the same time in the classroom is not a problem because the Hamster S robot and USB dongle are paired only when they are close to each other (within 15 cm).
- Pairing or connection between a Hamster S robot and a USB dongle is by hardware and therefore not software related.
- The reason for plugging the USB dongle into the USB port on the PC is to supply power to the USB dongle.
Pair your Hamster S robot with your USB dongle before class and put the number stickers on them to make your class easier.
When reconnecting with PC : connect robot and USB Dongle
→ If it’s already paired, you don’t need to pair it again, just plug the USB dongle into the PC’s USB port and power on the Hamster S robot.
(1) Plug the USB dongle into the USB port on your PC.
If the Bluetooth dongle light on the USB dongle flashes slowly in blue, it is normal.
(2) Turn on the power switch of the Hamster S robot.
If the Hamster S robot beeps and the Bluetooth connection indicators of the Hamster S robot and the USB dongle stay lit blue or flash rapidly, this is normal.
- Paired Hamster S robots and USB dongles do not need to be paired again.
- Just turn on the Hamster S robot and it will connect even if they are apart. (Within 15 meters)
- The USB dongle finds and connects only paired Hamster S robots, so there is no problem using a large number of Hamster S robots simultaneously in the classroom.
Change pairing
- Turn off the power switch of the paired Hamster S robot previously.
- Plug the USB dongle into the USB port of your PC. If the Bluetooth dongle light on the USB dongle flashes slowly in blue, it is normal.
- Lift the power switch of the hamster robot to be paired up to turn it on and bring it closer to the USB dongle. If the Hamster S robot beeps and the Bluetooth connection indicator of the Hamster S robot and the USB dongle stays lit blue or flashes rapidly, this is normal.
- The USB dongle remembers only the most recently paired hamster robot.
- If the USB dongle is connected to another Hamster S robot, you cannot pair it with the new Hamster S robot. In this case, you must power off the Hamster S robot that is connected to the USB dongle before disconnecting the new Hmster S robot.
(1) After pairing, run the Robot Coding program.
(2) Run the Robot Coding program and connect the Hamster S robot as shown below.
(When connected, the dongle and Hamster S’s Bluetooth indicators will begin to blink quickly.)
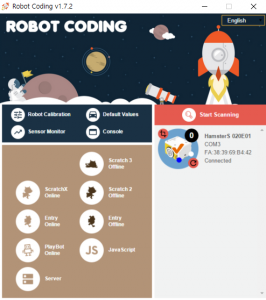
(3) After connecting the Hamster S robot, press “Scratch Online” to go to “Scratch Online” page.
(Click Scratch Offline to open the Scratch Offline Editor.)
(1) Open the Scratch Online and select the Hardware tab.
(2) Then the blocks related to the Hamster S robot are displayed.
(3) Use additional Hamster Hardware blocks.