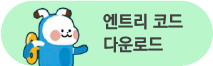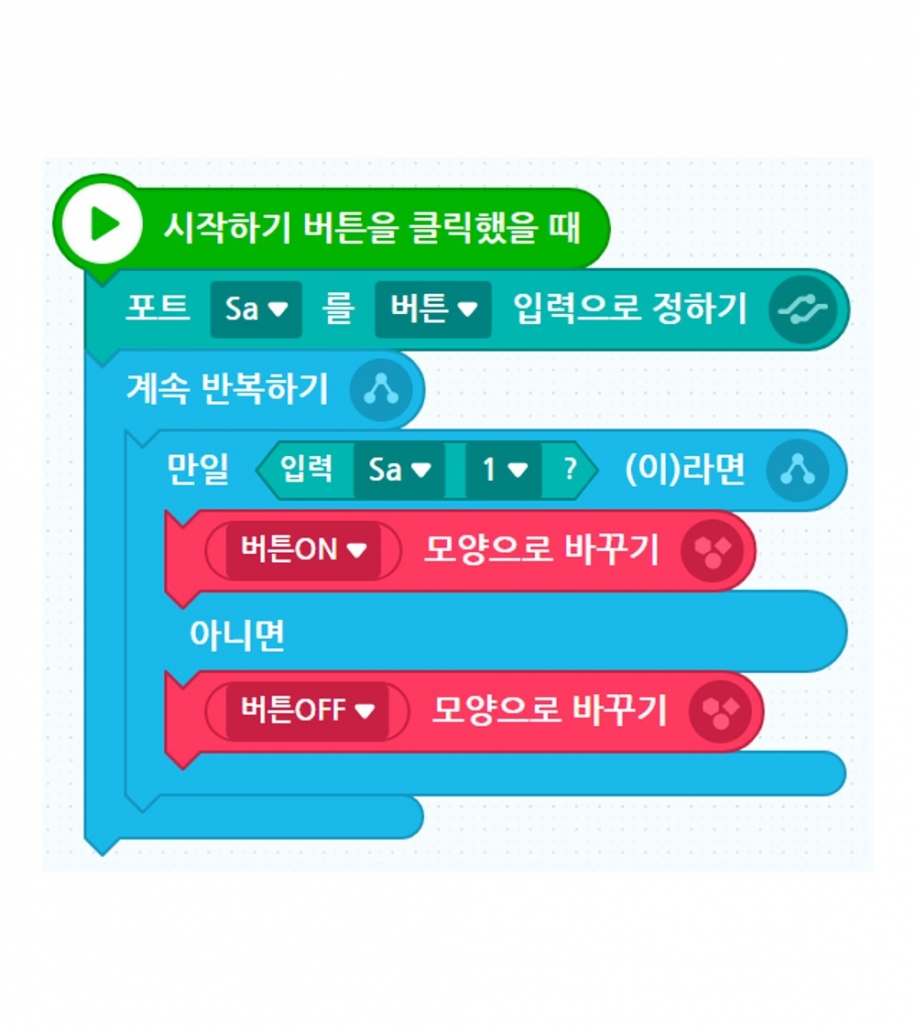치즈 스틱의 버튼을 누르면 스크래치 화면의 스위치 그림이
ON으로 바뀌고, 누르지 않으면 OFF가 되도록 해 봅니다.
이 예제를 통해 버튼 입력의 개념을 이해할 수 있습니다.
부품을 준비해 주세요.

| 필요 재료 | 수량 |
|---|---|
| 치즈 스틱 본체 | 1개 |
| 스위치 | 2개 (1개로도 프로젝트가 가능합니다.) |
| USB 동글 | 1개 |
| 컴퓨터 | 1대 (로봇 코딩 소프트웨어 설치 필요) |
하드웨어를 준비해요.

1. 치즈 스틱 본체의 Sa 포트와 Sc 포트에 각각 스위치를 연결합니다.

2. 컴퓨터 USB 포트에 USB 동글을 꽂은 후 치즈 스틱 본체의 전원을 켜 페어링 하세요.
3. 로봇 코딩 소프트웨어를 실행한 후 프로그래밍 할 프로그램을 선택해 주세요.
4. 자, 이제 프로그램을 시작합니다!
코딩을 해요.
연결 확인

Sa 포트에 연결된 스위치를 “A버튼”, Sc 포트에 연결된 스위치를 “B버튼”으로 정합니다.
코딩 하기
1. A버튼과 B버튼에 해당하는 오브젝트를 추가합니다.
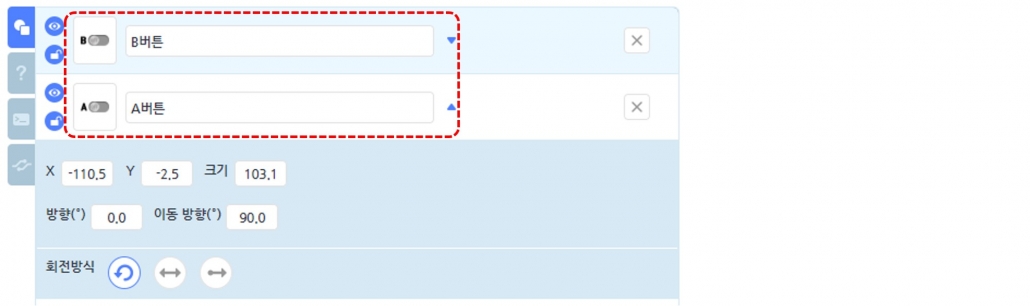
2. 버튼이 ON일 때와 OFF일 때의 오브젝트 모양을 추가합니다.
A버튼의 ON/OFF 이미지
모양 추가하기를 통해 한 오브젝트에 여러 이미지를 추가할 수 있어요!

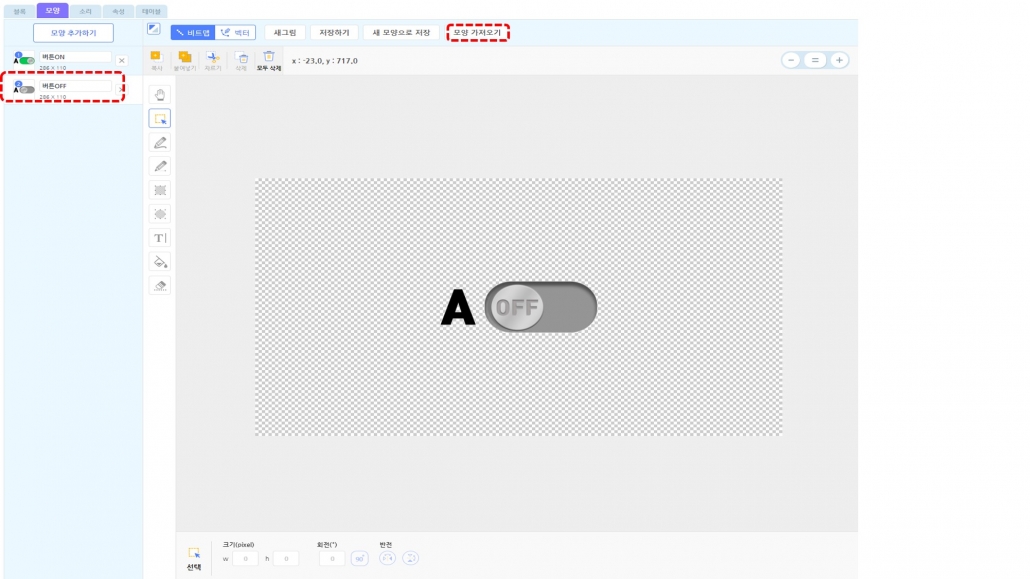
B버튼의 ON/OFF 이미지
B버튼 오브젝트에 버튼 ON/OFF 이미지를 만듭니다.

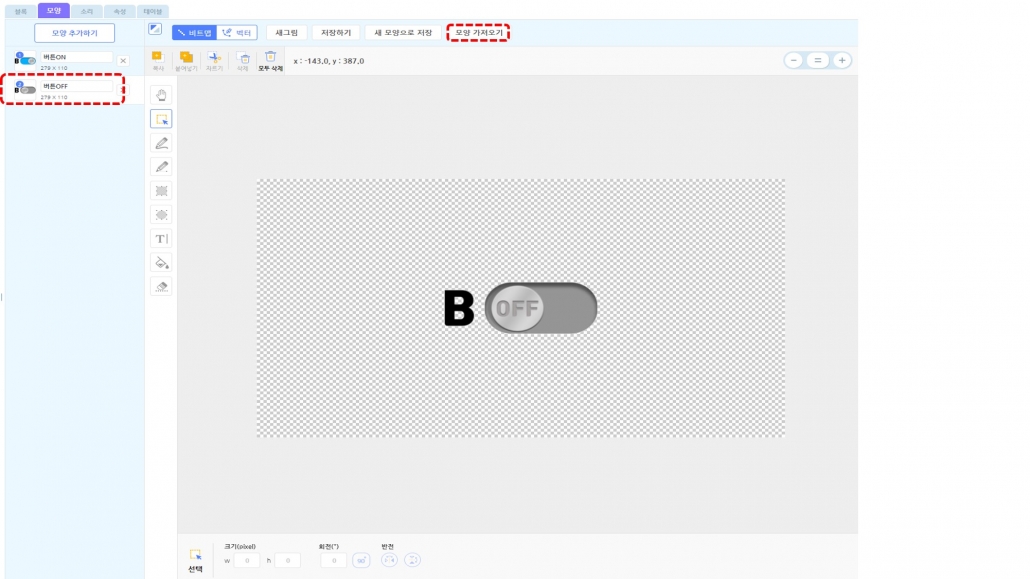
3. 버튼 오브젝트 별로 코드를 작성합니다.
버튼을 연결할 포트를 선택하고 ‘버튼’ 입력으로 정해주세요.
버튼 A는 Sa 포트에 연결된 스위치와 버튼 B는 Sc 포트에 연결된 스위치와 연동될 수 있도록 코드를 작성합니다.
스위치 입력은 ‘누름’과 ‘누르지 않음’ 두 가지 경우를 가지므로 입력 값은 ‘1’과 ‘0’ 중에 선택할 수 있습니다.
버튼을 누르면 ‘1’, 그렇지 않으면 ‘0’입니다.
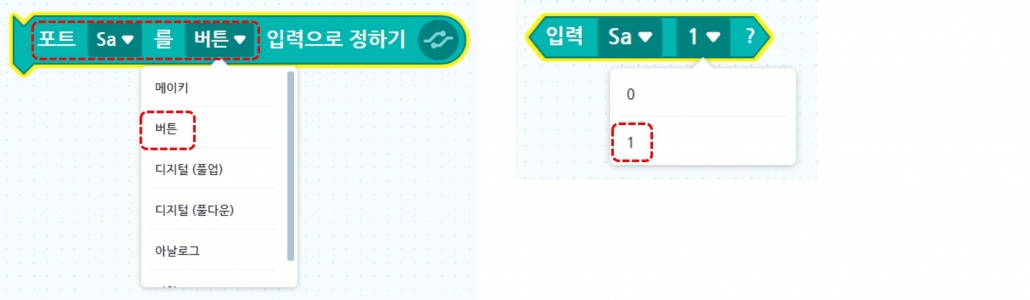
왼쪽은 A버튼, 오른쪽은 B버튼 작동 코드 입니다.

Sa 포트에 연결한 스위치를 눌렀을 때 A버튼이 ON이 되고 누르지 않으면 OFF가 되는지 확인해 봅니다.
Sc 포트에 연결한 스위치를 눌렀을 때 B버튼이 제대로 작동하는지도 확인해 봅니다.
응용하기
스위치를 한 번 누르면 ON이 되고, 다시 한 번 누르면 OFF가 되는 코드도 작성해 보세요.