1. 카메라 전원을 켰지만 연결 표시등이 깜빡이지 않아요. 연결 표시등이 깜빡이지 않고 계속 켜져 있어요
▶초기 부팅 시 연결 표시등이 깜빡일 때까지 시간이 다소 소요될 수 있으므로 최대 30초가량은 기다려 주십시오.
▶30초 이상을 기다린 후에도 연결 표시등이 깜빡이지 않고 계속 켜져 있다면 이미 다른 AP에 카메라가 연결되어 있는 상태를 나타냅니다. 이 때는 카메라 상단의 Reset 버튼을 연결 표시등이 깜빡일 때까지(8초 이상) 눌러 연결 상태를 초기화하고 다시 연결을 시도하십시오.
2. 충전 표시등과 연결 표시등이 켜지지 않아요.
▶ 배터리가 부족하다는 의미로 충전이 필요합니다. 배터리를 완전히 충전한 후 사용하십시오.
3. Wi-Fi에서 카메라의 ID가 검색되지 않아요.
▶ 연결 표시등이 깜빡이는 상태인지 확인하십시오. 전원을 켜면 부팅 중에는 연결 표시등이 깜빡이지 않고 계속 켜진 상태로 있습니다. 부팅이 될 때까지 기다린 뒤 연결 표시등이 깜빡이기 시작하면 연결 준비 중으로 Wi-Fi에서 카메라 ID 검색이 가능합니다.
▶ Wi-Fi에서 검색이 되지 않고 연결 표시등이 계속 켜진 상태로 있는 상황이라면 카메라 상단의 Reset 버튼을 연결 표시등이 깜빡일 때까지 (8초 이상) 눌러 연결 상태를 초기화하시기 바랍니다.
▶ 카메라 문제가 아니라면 아래 방법과 같이 Wi-Fi를 수동으로 연결해 보시기 바랍니다.





▶ 위 과정을 모두 시도한 후에도 문제가 반복된다면 고객 센터로 문의하십시오.
4. 웹브라우저 주소창에 IPv4 DNS 서버를 입력했지만 브라우저가 열리지 않아요. 카메라에 접속되지 않아요.

▶ 주소를 다음과 같은 형식으로 제대로 입력했는지 확인합니다.
▶ 해당 카메라의 IP DNS 서버 주소를 다시 한번 확인합니다.
※ IP DNS 서버 주소는 모두 동일한 192.168.66.1 인가요?
▶ 해당 모델의 IP DNS 서버 주소는 기본적으로 192.168.66.1 입니다. 다만 정확한 연결을 위해 인터넷 엑세스를 열고 연결된 카메라의 속성을 클릭해 IP 주소를 확인한 후 이용하시기 바랍니다.
▶ 포트 번호 ‘9527’을 제대로 입력했는지 확인합니다.
▶ 라우터의 DHCP 상태를 확인하고 네트워크 대역폭이 2.4GHz인지 확인합니다. (해당 카메라는 5GHz의 대역폭은 지원하지 않습니다.)
5. 웹브라우저에서 사용자이름과 비밀번호가 잘못되었다고 나와요.
▶ 카메라 후면의 User와 Password를 확인하고 다시 입력하시기 바랍니다. 초기값은 admin으로 설정되어 있습니다.
▶ 카메라 제조사가 제공하는 BlueCamcloud 앱에서 User와 Password를 변경한 적이 있다면 변경한 값을 입력해야 합니다.
▶ 사용자이름과 비밀번호를 바르게 입력하였는데도 연결이 되지 않는다면 고객 센터로 문의하십시오.
6. 웹브라우저에서 카메라 접속 후 비디오 스트림을 클릭해도 스트림 화면이 나오지 않거나 영상이 자꾸 끊겨요.
▶ 카메라와 Wi-Fi 어댑터의 연결 상태를 확인해 주시기 바랍니다. 카메라와 Wi-Fi 어댑터를 가까이 두어 Wi-Fi 연결 상태가 개선될 수 있도록 하십시오.
7. 장치관리자에서 카메라 장치가 검색되지 않아요
▶ 햄스터 카메라는 카메라를 가상의 장치로 인식하는 방식으로 제어판의 장치 관리자에서 장치로 인식되지 않습니다.
8. 컴퓨터에 카메라를 연결 했더니, 엔트리 온라인을 실행할 수 없어요 혹은 인터넷이 되지 않아요



▶ 인터넷 연결이 필요한 엔트리 온라인을 사용하기 위해서는 별도의 무선 네트워크 어댑터를 사용해 카메라를 연결해야 합니다.
▶ 무선 네트워크 어댑터 연결 시 컴퓨터는 인터넷에 연결하고 카메라는 무선 네트워크 어댑터 에 연결하면 인터넷 활용과 카메라 사용이 동시에 가능합니다.
▶ 컴퓨터에 여러 개의 무선 네트워크 어댑터를 연결하셨다면, 연결된 순서에 따라 Wi-Fi 번호가 생성 됩니다.
9. 설명대로 시도했지만 엔트리에서 화면이 나오지 않아요.

▶ 인공지능 탭의 카메라 바꾸기 블록에서 MJPEG Camera가 선택되어 있는지 확인합니다.
▶ 엔트리 화면 주소창 오른쪽의 카메라 아이콘을 클릭해 현재 선택된 카메라가 MJPEG Camera 인지 확인합니다.

▶ 웹브라우저 IP Cam에 접속한 후 카메라가 정상적으로 연결되어 있는지 확인합니다.

▶ 노트북 또는 PC에 햄스터 카메라 외에 연결되어 있는 다른 카메라의 설정을 아래 안내된 방법을 통해 사용 안함으로 바꾸어 줍니다.
※ 장치 관리자 경로 찾기 제어판 > 하드웨어 및 소리 > 장치 및 프린터 >장치 관리자 (또는 윈도우 검색창에서 ‘장치 관리자’를 검색하세요.) 장치 관리자에서 카메라를 클릭해 사용 중인 카메라를 선택한 후 오른쪽 마우스로 클릭하여 ‘디바이스 사용 안 함’으로 설정합니다.
10. 엔트리 사용 중 카메라 연결이 끊겨요.
▶ 엔트리 화면을 새로 고침 하거나 카메라를 재부팅합니다.
11. 스크래치는 어떻게 연결하나요?
12. Wi-Fi 어댑터가 꼭 필요한가요?
▶ 인공지능 블록을 활용하기 위해서 꼭 필요합니다. 햄스터 AI 카메라는 Wi-Fi로 PC에 연결하여 사용할 수 있습니다. 이 때 카메라를 PC와 직접 연결하면 인터넷을 사용할 수 없어 엔트리나 스크래치의 인공지능 블록들을 활용할 수 없습니다. 따라서 Wi-Fi 어댑터에 카메라를 연결하고 PC의 Wi-Fi는 인터넷에 연결하여 사용하시기 바랍니다.
13. 최대 몇 개의 카메라를 사용할 수 있나요?
▶ 햄스터 AI 카메라를 수업에 사용하실 경우, 최대 7대 ~ 8대 사용을 권장드립니다. 그 이상 연결해 사용하실 경우, 연결 및 동작이 원활하지 않을 수 있습니다.
14. 카메라를 연결해 사용 중 계속해서 연결이 끊겨요.
▶ Wi-Fi 연결 목록에 나타나는 와이파이 신호 중 ‘자동으로 연결’이 선택된 항목이 있는지 확인 후 체크를 해제합니다.
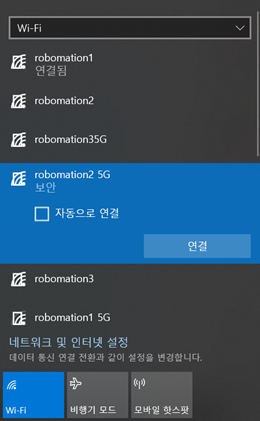
▶ 카메라 연결에 활용하는 무선 네트워크 어댑터의 사양이 좋지 않을 시 연결이 원활하지 않을 수 있으니 확인바랍니다.
▶ 무선 네트워크 어댑터가 꽂혀 있는 컴퓨터 본체와 햄스터AI카메라 사이에 책상 등 가림막이 있으면 wifi신호가 약해져 연결이 끊어질 수 있으므로 USB연장 케이블이나 허브를 활용하시기 바랍니다.


